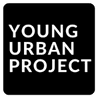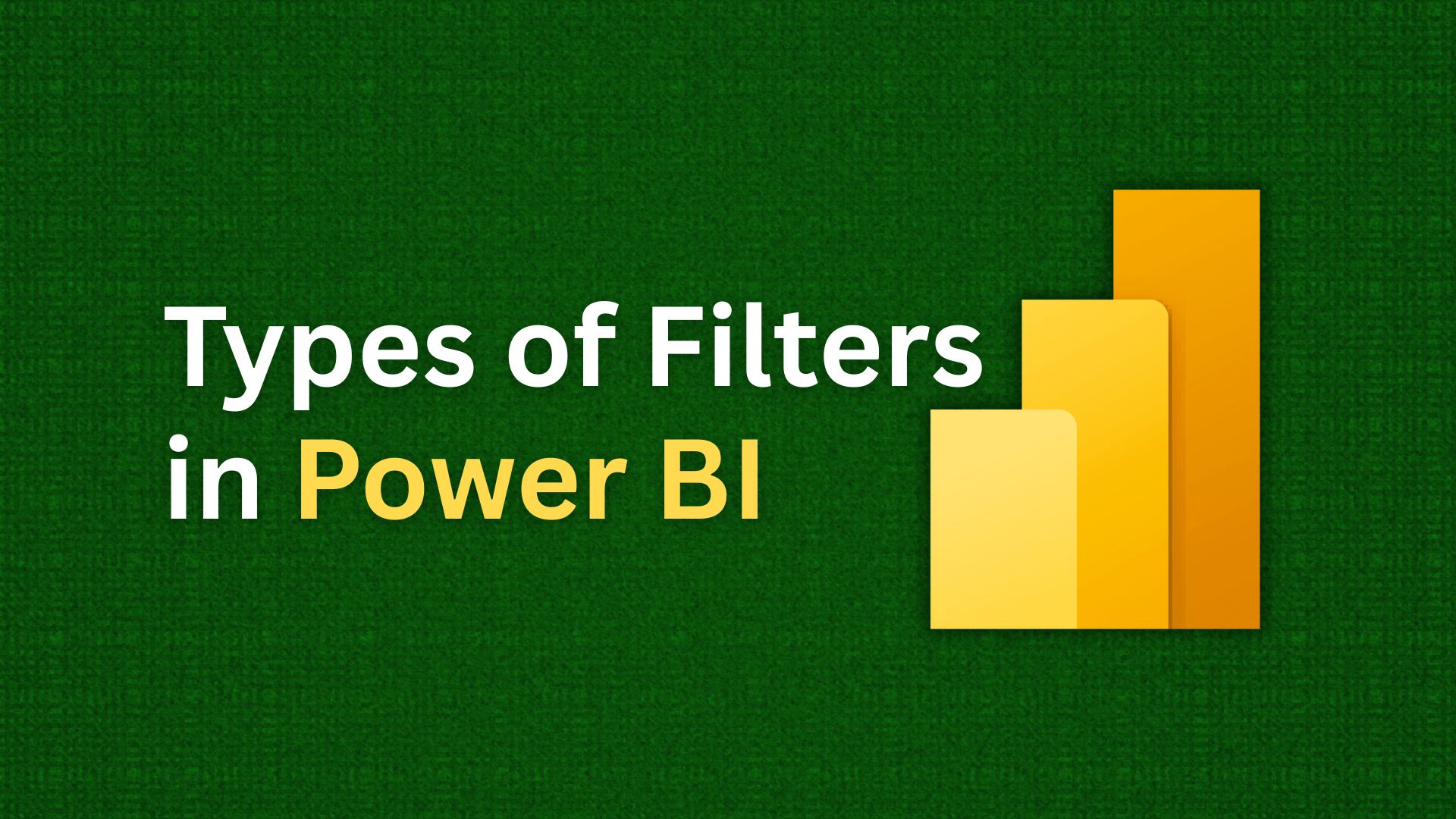Want to make your Power BI reports more useful and focused? Filters are one of the best tools for drilling into your data and showing only what matters. Whether you’re a data analyst or building reports for decision-makers, the right filters help you present clear, meaningful insights.
Table of Contents
In this guide, we’ll break down the types of filters in Power BI, when to use them, and how they can take your reports from basic to brilliant.
What Are Filters in Power BI?
Before we jump into the specifics, let’s cover the basics. Filters in Power BI help you control what data you see in your reports. They let you show only the important information by hiding the rest. This makes your charts and tables clearer and easier to understand. Filters are useful when you want to focus on specific categories, time periods, or data points in your report.
The Role of the Filter Pane
The Filter Pane in Power BI is your control center for managing data views and refining insights. Located conveniently on the right side of the report canvas, it gives you the flexibility to apply filters at different levels based on your reporting needs:
- Visual-level: (applies to a single visual in the report, allowing you to tailor the data shown in specific charts or graphs).
- Page-level: (applies to all visuals on one page, ensuring consistency across all elements of a specific report page).
- Report-level: (applies to all pages in the report, delivering a global filter that impacts the overall dataset across the entire report).
Filters in Power BI are not only versatile but also highly customizable. You can configure filters to meet your unique requirements, save them for future use, or even hide them from the end-user to maintain a clean interface. This can be particularly useful when creating dashboards for different audiences, ensuring only the most relevant data is visible.
Where Can Filters Be Applied?
Filters in Power BI operate across different levels of your report, making them an essential tool for data visualization and storytelling:
- Visual-level: These filters impact only a single visual element, such as a chart, table, or graph, allowing for granular control over what the user sees.
- Page-level: These filters affect all visuals on a single report page, making it easy to align insights across multiple data visualizations without altering other pages.
- Report-level: These filters act globally, applying changes to every page in the report to ensure consistency and a unified view of the data.
Understanding where and how to apply filters is critical when designing Power BI dashboards. Managing the scope of your filters effectively ensures your dashboards strike the right balance between clarity and complexity, empowering users to focus on the most meaningful insights without unnecessary distractions.
By mastering the Filter Pane and its capabilities, you can create dynamic, intuitive, and highly functional reports that cater to diverse user needs while enhancing the overall Power BI experience.
Also Read: Core Components of Power BI
Types of Filters in Power BI

1. Visual-Level Filters
These filters only change one specific chart or table in your report. For example, you can make a bar chart show only data for the “Electronics” category while everything else on your page stays the same. This lets you customize what each visual shows without affecting other parts of your report.
Best for: Focusing on specific data in individual charts, like showing how a product performs in certain regions or highlighting particular metrics for comparison.
2. Page-Level Filters
Page filters affect everything on one page of your report. When you set a page filter to “North America,” all charts, tables, and graphs on that page will only show North America data. This creates a consistent view across all visuals on the page and helps tell a focused story.
Best for: Creating pages dedicated to specific topics or audiences, such as regional performance dashboards, department-specific metrics, or time period reviews that need consistent filtering across all visuals.
3. Report-Level Filters
Report filters work across your entire report, affecting every page and visual. When you set a report filter to “2024 data,” everything in your report will reflect this timeframe. These global filters ensure everyone sees the same baseline information no matter which page they view.
Best for: Maintaining consistency throughout multi-page reports, focusing on specific fiscal years, business units, or product lines that should apply to all visualizations to keep analysis aligned with business objectives.
4. Drillthrough Filters
Drillthrough filters let users click on data points to jump to detailed information on another page. If someone clicks on “Southeast Region” in a map, they can see a dedicated page showing all metrics for just that region. This creates an interactive data exploration experience.
Best for: Creating layered reports where users can move from summary information to specific details, enabling investigation of performance drivers, or providing detailed context behind high-level metrics without cluttering main dashboard pages.
Also Read: Conditional Formatting in Power BI
5. Cross-Filtering and Cross-Highlighting
These interactive filters connect your visuals. When a user clicks on “Q1” in a bar chart, other visuals automatically update to show Q1 data or highlight the Q1 portions. This shows relationships between different charts without needing separate filters for each visual.
Best for: Building interactive dashboards where users need to see relationships between different data sets, analyzing how metrics influence each other, or exploring complex data through connected visualizations that respond to user selections.
6. Top N Filters
Top N filters display only your best or worst performers based on numbers. You can set your bar chart to show only the top 10 salespeople by revenue or bottom 5 products by profit margin. This focuses attention on what’s most important without information overload.
Best for: Highlighting key performers, identifying underperforming areas, focusing on major contributors to business metrics, or creating executive dashboards that emphasize the most significant data points that drive business decisions.
7. Relative Date Filters
These date filters update automatically as time passes. Instead of manually changing date ranges each week, you can create filters like “Last 30 days” or “Current quarter” that always show the most recent data. Your reports stay current without any manual updates.
Best for: Time-sensitive reports that need to stay current, tracking recent performance trends, creating dashboards that automatically show the latest information, or monitoring metrics that require regular assessment against recent time periods.
8. Advanced Filters
Advanced filters combine multiple conditions using AND/OR logic. You can find customers who spent over $5,000 AND purchased in the last month OR who are in the loyalty program. This precise filtering reveals specific segments or scenarios hidden in your data.
Best for: Complex analysis requiring multiple criteria, identifying specific customer segments, performing detailed data exploration, or creating focused views that combine several business rules to answer sophisticated business questions.
9. Slicer Filters
Slicers are visual filter controls placed directly on your report. They look like buttons, dropdowns, or lists that users can click to instantly filter data. A region slicer lets users click “West” to see western data across all charts without opening filter menus.
Best for: Creating user-friendly dashboards for non-technical users, enabling quick exploration of different data segments, providing intuitive filtering options, or making reports accessible to executives who need simplified data interaction options.
10. Include/Exclude Filters
These simple filters let you quickly add or remove specific items from your visuals. You can include only the “Enterprise” customer segment or exclude “Discontinued” products with just a few clicks. This provides fast data refinement without complex filter settings.
Best for: Quick data exploration during analysis, cleaning up visualizations by removing outliers or irrelevant categories, focusing on specific data points of interest, or adjusting report views during presentations to answer audience questions.
11. URL Filters
URL filters pre-set what data appears when opening a report link. You can create and share a link that automatically opens your sales dashboard filtered to show only “Marketing Department” data. Recipients see relevant information immediately without adjusting filters themselves.
Best for: Distributing targeted report views to different teams, creating bookmarks to frequently used filter combinations, embedding filtered reports in emails or portals, or providing stakeholders direct access to their specific data views.
12. Pass-Through Filters (Power BI Embedded)
These specialized filters let developers embed Power BI reports in custom applications with dynamic filtering. When a user selects their department in your company app, the embedded report automatically shows only their department’s data without manual filtering.
Best for: Custom applications needing personalized report views, software solutions with embedded analytics, creating user-specific dashboard experiences, or developing data tools that automatically display relevant information based on user context.
Also Read: Power BI vs Excel: Key Differences
Common Filter Issues and How to Fix Them
Filters sometimes don’t behave as expected. Here are a few common issues and troubleshooting tips:
- Hierarchy Filters Not Working: Ensure you’re applying filters to the correct hierarchy level to avoid errors or unintended results. Double-check that your filters are set to the appropriate level of data or categories to ensure accuracy and relevance.
- Data Type Mismatches: Check that column formats are consistent to ensure data is organized correctly and easy to read. This includes verifying alignment, text styles, and numerical formatting across all columns.
- Hidden Visuals and Bookmarks: Sometimes, filters don’t affect visuals that are hidden behind layers or controlled by bookmarks in Power BI. If a visual is hidden using bookmarks, it might not respond to filters unless it’s made visible. Check your bookmarks and layer settings to be sure.
- Filter Pane Issues: If nothing works, try resetting the filter pane to its default settings or reviewing your data model to make sure all relationships are set up correctly.
Slicers vs Filters: What’s the Difference?
Slicers and filters both serve the purpose of refining your data to bring out specific insights, but they work differently in functionality.
1. Functionality
Slicers are interactive elements placed directly on the report canvas, allowing users to visually select values and immediately modify data views.
Filters, on the other hand, are primarily used to control data across a broader scope, providing a more detailed way to drill down into information behind the scenes without a direct visual interface on the report.
2. User Interface
Slicers are prominently displayed on the report canvas, featuring a clean and customizable design that users can interact with directly. They often appear as dropdown menus, checkboxes, or button sets, making them highly accessible for end-users.
Filters, however, reside within a designated pane and are usually set by report creators or advanced users. They can vary in complexity, ranging from basic filters to advanced filtering conditions applied to fields or measures.
Also Read: Power BI Heatmap: A Step-by-Step Guide
3. Scope
Slicers are designed to provide localized control, typically applying to a specific set of visuals or fields within a single report page.
Filters, on the other hand, offer greater flexibility by functioning at multiple levels—visual, page, or report-wide.
This makes filters particularly effective for managing large-scale data manipulations while ensuring consistency and unified logic throughout the entire report.
4. Use Case Examples
Slicers: A sales dashboard might use slicers to enable users to select a specific product category or time range, instantly updating corresponding visuals like bar charts or KPIs.
Filters: A report on regional performance could utilize filters to exclude incomplete data or define rules to show only regions with over 10% market share, influencing multiple visuals across multiple pages.
Enroll Now: Power BI Mastery Course
Conclusion
Filters are a game-changer in creating impactful Power BI reports. By harnessing the power of visual-level, page-level, and report-level filters, along with advanced techniques like drillthrough and slicers, you can build insightful dashboards tailored to any business need.
Start experimenting with combinations of filters, and you’ll see how they elevate your analytics game. A well-optimized filter not only makes your report more relevant but also unlocks deeper, actionable insights for your audience.
FAQs: Types of Filters in Power BI
1. What is the difference between visual, page, and report-level filters in Power BI?
Visual filters only affect one chart or table. Page filters work on everything on that page. Report filters apply to all pages in the whole report.
So, use:
– Visual filters for just one visual
– Page filters to control one page
– Report filters when you want the same filter across the entire report
2. When should I use slicers instead of filters?
Use slicers when you want users to pick what they want to see. They show up as buttons or dropdowns right on the report.
Use filters when you want to apply filtering in the background, and users don’t need to change anything.
3. Why aren’t my Power BI filters working properly?
Check these things:
– Are your tables connected correctly?
– Do your columns have matching data types (like number with number)?
– Look at filter interactions between visuals
– One filter might be blocking another—try removing one to test
Also, check if your relationships are set to filter in the right direction.
4. How can I create a dynamic filter using a date range?
Use a date slicer and pick the “Between” or “Relative” option.
You can also create a calculated column using DAX formulas like TODAY() or DATEADD() to filter data based on today’s date.
Both methods let your date range update automatically.
5. Can I pass filter values using URLs in Power BI reports?
Yes. If you’re using Power BI Service, you can add filters to a report link.
Just add field names and values at the end of the URL. When someone opens it, the report will already show filtered data—no clicks needed.
6. Is there a limit to how many filters I can apply in one Power BI report?
There’s no fixed limit. But if you add too many filters, your report might slow down and feel confusing.
Only use filters that really help people understand the data better.